The minimum size for a Time Machine backup drive should be at least twice the size of the Mac primary storage. For instance, if MacBook's disk size is 128GB, then 256GB will be the minimum for a backup, and 1TB would be the best choice. In other words, the best size for Time Machine backup drive 4x to 8x of the size of the primary disk, when 2x is a minimum. Snow leopard software, free download. Maximize your system's storage capacity with this Western Digital My Book External Hard Drive. Quick transfer rates move information three times faster than traditional hard drives. The My Book has universal connections to ensure compatibility with 3.0 and 2.0 USB devices.
- Best External Hard Drives Mac
- Best Buy Computer Hard Drives
- Best Hard Drive For Apple Time Machine App
Redundancy is a hugely important part of a good backup regime. You never want a single point of failure, a lynchpin that can bring down the whole system By incorporating multiple hard drives into your routine, you'll be able to preserve your data across multiple drives. In the event of a disk crash, you're protected by two concurrent backups, rather than one. Using multiple drives for Time Machine is a great way to ensure you don't need to worry about your data's safety.
Use Multiple Drives for Time Machine
The process is essentially the same whether you're adding a new disk to an existing Time Machine setup or you're started fresh with two empty hard drives.

1. First, you'll need to format the disks as APFS (Apple File System) or HFS+ (macOS Extended Journaled). APFS is the better of the two formats, so choose that if you have the option.
2. When your disks are formatted, they'll be eligible to be Time Machine backup drives. Before you do anything in Time Machine, you always need to see if there is a backup happening right now. If so, you should wait for the backup to complete: even after all this time, Time Machine doesn't handle interruptions very gracefully. You can see the current status of your backup by clicking the Time Machine menu bar icon.
3. Once Time Machine is sleeping peacefully, you can connect your disks.
4. Open the 'Time Machine' preference pane in 'System Preferences.' Temporarily turn Time Machine off by unchecking 'Back Up Automatically.'
5. First, click the 'Options…' button. If they aren't already there, add the drives you just connected to the exclusion list with the '+' button at the bottom of the list.
6. With the drives excluded, we want to select them for backup. In the primary panel of the Time Machine preference pane, click the 'Select Disk…' button.
7. This will pop open a list of your current connected drive. You'll also see your current Time Machine drive, if any. Which macbook pro for graphic design. Select the disk you want to add from the list.
If you are adding more than one drive to your Time Machine setup, don't try to connect each at the same time. We will want to create a complete Time Machine backup on one disk before we connect a different disk.
8. If you already have a Time Machine drive, your Mac will complain slightly about this state of affairs. It will do so with a warning box, asking if you want to replace your existing Time Machine backup and backup drive, or if you want to use both disks. Obviously, we want to use both disks, so choose 'Use Both' from the options.
9. Now we wait for Time Machine to start. The backup will proceed normally, backing up all the Time Machine-eligible files.
If you are adding two disks, now is the time to get the second disk running. Once Time Machine's first backup to the first drive is complete, disconnect it from your Mac completely. Attach the second drive and repeat the steps above.
Switching between Time Machine disks requires virtually no effort on your part, but you don't want to connect both Time Machine disks simultaneous. That doesn't always work properly, and you might end up confusing Time Machine, which can lead to corrupted backups. Time Machine saves the backup history and status of each drive separately. That means they will both track when they were last synced and what was backed up, remaining completely separate.
Conclusion
Duplicating Time Machine backups is an easy way to quickly improve the safety of your backup system. But while the best backup regime includes redundancy, but that's not all it needs. You need multiple layers of backups to ensure that you don't lose data accidentally.
You might also like the following posts about Mac backup and Time Machine:
Fix Common Problems with macOS Time Machine
Create a RAID Array on macOS Sierra
Create a Bootable Clone of Your Mac for Easy Backup
You can use Time Machine, the built-in backup feature of your Mac, to automatically back up all your files, including apps, music, photos, email, documents and system files. When you have a backup, you can restore files from your backup if the original files are ever deleted from your Mac or the hard disk (or SSD) in your Mac is erased or replaced.
Create a Time Machine backup
To create backups with Time Machine, all you need is an external storage device. After you connect the device and select it as your backup disk, Time Machine automatically makes hourly backups for the past 24 hours, daily backups for the past month and weekly backups for all previous months. The oldest backups are deleted when your backup disk is full.
Connect an external storage device
Connect one of the following external storage devices, sold separately. Learn more about backup disks that you can use with Time Machine.
- External drive connected to your Mac, such as a USB, Thunderbolt or FireWire drive
- External drive connected to an AirPort Extreme Base Station (802.11ac model) or AirPort Time Capsule
- AirPort Time Capsule
- Mac shared as a Time Machine backup destination
- Network-attached storage (NAS) device that supports Time Machine over SMB
Select your storage device as the backup disk
When you connect an external drive directly to your Mac, you might be asked if you want to use the drive to back up with Time Machine. Select Encrypt Backup Disk (recommended), then click Use as Backup Disk.
An encrypted backup is accessible only to users with the password. Learn more about keeping your backup disk secure.
If Time Machine doesn't ask to use your drive, follow these steps to add it manually:
- Open Time Machine preferences from the Time Machine menu in the menu bar. Or choose Apple () menu > System Preferences, then click Time Machine.
- Click Select Backup Disk (or Select Disk, or Add or Remove Backup Disk):
- Select your external drive from the list of available disks. Then select 'Encrypt backups' (recommended) and click Use Disk:
If the disk you selected isn't formatted as required by Time Machine, you're prompted to erase the disk first. Click Erase to proceed. This erases all information on the backup disk.
Enjoy the convenience of automatic backups
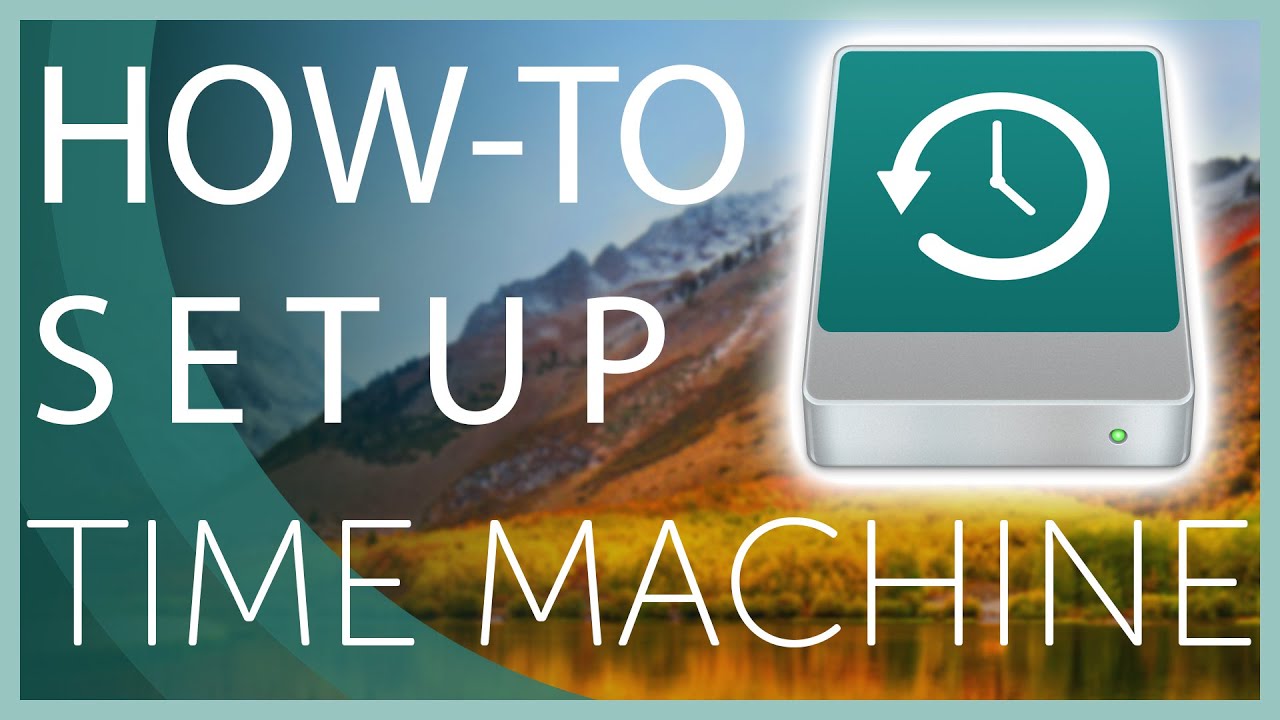
1. First, you'll need to format the disks as APFS (Apple File System) or HFS+ (macOS Extended Journaled). APFS is the better of the two formats, so choose that if you have the option.
2. When your disks are formatted, they'll be eligible to be Time Machine backup drives. Before you do anything in Time Machine, you always need to see if there is a backup happening right now. If so, you should wait for the backup to complete: even after all this time, Time Machine doesn't handle interruptions very gracefully. You can see the current status of your backup by clicking the Time Machine menu bar icon.
3. Once Time Machine is sleeping peacefully, you can connect your disks.
4. Open the 'Time Machine' preference pane in 'System Preferences.' Temporarily turn Time Machine off by unchecking 'Back Up Automatically.'
5. First, click the 'Options…' button. If they aren't already there, add the drives you just connected to the exclusion list with the '+' button at the bottom of the list.
6. With the drives excluded, we want to select them for backup. In the primary panel of the Time Machine preference pane, click the 'Select Disk…' button.
7. This will pop open a list of your current connected drive. You'll also see your current Time Machine drive, if any. Which macbook pro for graphic design. Select the disk you want to add from the list.
If you are adding more than one drive to your Time Machine setup, don't try to connect each at the same time. We will want to create a complete Time Machine backup on one disk before we connect a different disk.
8. If you already have a Time Machine drive, your Mac will complain slightly about this state of affairs. It will do so with a warning box, asking if you want to replace your existing Time Machine backup and backup drive, or if you want to use both disks. Obviously, we want to use both disks, so choose 'Use Both' from the options.
9. Now we wait for Time Machine to start. The backup will proceed normally, backing up all the Time Machine-eligible files.
If you are adding two disks, now is the time to get the second disk running. Once Time Machine's first backup to the first drive is complete, disconnect it from your Mac completely. Attach the second drive and repeat the steps above.
Switching between Time Machine disks requires virtually no effort on your part, but you don't want to connect both Time Machine disks simultaneous. That doesn't always work properly, and you might end up confusing Time Machine, which can lead to corrupted backups. Time Machine saves the backup history and status of each drive separately. That means they will both track when they were last synced and what was backed up, remaining completely separate.
Conclusion
Duplicating Time Machine backups is an easy way to quickly improve the safety of your backup system. But while the best backup regime includes redundancy, but that's not all it needs. You need multiple layers of backups to ensure that you don't lose data accidentally.
You might also like the following posts about Mac backup and Time Machine:
Fix Common Problems with macOS Time Machine
Create a RAID Array on macOS Sierra
Create a Bootable Clone of Your Mac for Easy Backup
You can use Time Machine, the built-in backup feature of your Mac, to automatically back up all your files, including apps, music, photos, email, documents and system files. When you have a backup, you can restore files from your backup if the original files are ever deleted from your Mac or the hard disk (or SSD) in your Mac is erased or replaced.
Create a Time Machine backup
To create backups with Time Machine, all you need is an external storage device. After you connect the device and select it as your backup disk, Time Machine automatically makes hourly backups for the past 24 hours, daily backups for the past month and weekly backups for all previous months. The oldest backups are deleted when your backup disk is full.
Connect an external storage device
Connect one of the following external storage devices, sold separately. Learn more about backup disks that you can use with Time Machine.
- External drive connected to your Mac, such as a USB, Thunderbolt or FireWire drive
- External drive connected to an AirPort Extreme Base Station (802.11ac model) or AirPort Time Capsule
- AirPort Time Capsule
- Mac shared as a Time Machine backup destination
- Network-attached storage (NAS) device that supports Time Machine over SMB
Select your storage device as the backup disk
When you connect an external drive directly to your Mac, you might be asked if you want to use the drive to back up with Time Machine. Select Encrypt Backup Disk (recommended), then click Use as Backup Disk.
An encrypted backup is accessible only to users with the password. Learn more about keeping your backup disk secure.
If Time Machine doesn't ask to use your drive, follow these steps to add it manually:
- Open Time Machine preferences from the Time Machine menu in the menu bar. Or choose Apple () menu > System Preferences, then click Time Machine.
- Click Select Backup Disk (or Select Disk, or Add or Remove Backup Disk):
- Select your external drive from the list of available disks. Then select 'Encrypt backups' (recommended) and click Use Disk:
If the disk you selected isn't formatted as required by Time Machine, you're prompted to erase the disk first. Click Erase to proceed. This erases all information on the backup disk.
Enjoy the convenience of automatic backups
After you select a backup disk, Time Machine immediately begins making periodic backups—automatically and without further action by you. The first backup may take a long time, depending on how many files you have, but you can continue using your Mac while a backup is underway. Time Machine backs up only the files that changed since the previous backup, so future backups will be faster.
Best External Hard Drives Mac
To start a backup manually, choose Back Up Now from the Time Machine menu in the menu bar. Use the same menu to check the status of a backup or skip a backup in progress.
Best Buy Computer Hard Drives
Find out more
Best Hard Drive For Apple Time Machine App
- If you back up to multiple disks, you can switch disks before entering Time Machine. Press and hold the Option key, then choose Browse Other Backup Disks from the Time Machine menu.
- To exclude items from your backup, open Time Machine preferences, click Options, then click the Add (+) button to add an item to be excluded. To stop excluding an item, such as an external hard drive, select the item and click the Remove (–) button.
- If using Time Machine to back up to a network disk, you can verify those backups to make sure they're in good condition. Press and hold Option, then choose Verify Backups from the Time Machine menu.
- In OS X Lion v10.7.3 or later, you can start up from your Time Machine disk, if necessary. Press and hold Option as your Mac starts up. When you see the Startup Manager screen, choose 'EFI Boot' as the startup disk.

