Samsung Data Migration software is designed to help users quickly, easily, and safely migrate all of their data – including their current operating system, application software, and user data – from their existing storage device (e.g. HDD) to their new Samsung SSD. Migration Assistant. For the rest of your data—apps, media, projects, downloads, etc.—you can use Apple's built-in Migration Assistant. During setup on your M1 MacBook, you'll be presented. Migration Assistant. For the rest of your data—apps, media, projects, downloads, etc.—you can use Apple's built-in Migration Assistant. During setup on your M1 MacBook, you'll be presented. To transfer the data when you first set up your MacBook Pro, use Setup Assistant. To transfer data later, use Migration Assistant. Open a Finder window, go to Applications, open Utilities, then double-click Migration Assistant to do a wireless migration. Follow the onscreen instructions.
Migration Assistant copies all of your files from your old Mac to your new Mac so that you don't have to copy them manually.
- If your files are currently on a PC, follow the PC migration steps instead.
- If you're moving content from a Time Machine backup, follow the steps to restore your Mac from a backup instead.
Samsung Data Migration Download
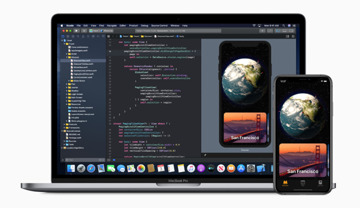
Samsung Macbook Pro Ssd
Get ready
- Install all available software updates on both computers. If your old Mac isn't using OS X Lion or later, and your new Mac isn't using OS X Mavericks or later, follow the Mountain Lion migration steps instead.
- If both computers are using macOS Sierra or later, place them near each other with Wi-Fi turned on. If either one is using OS X El Capitan or earlier, make sure that both are on the same network.
- On your old Mac, choose Apple menu > System Preferences, then click Sharing. Make sure that a name appears in the Computer Name field.
Use Migration Assistant
You're now ready to use Migration Assistant to move your files from the old Mac to the new one. Public domain cad software.
On your new Mac
- Open Migration Assistant, which is in the Utilities folder of your Applications folder. Then click Continue.
- When asked how you want to transfer your information, select the option to transfer from a Mac, Time Machine backup, or startup disk. Then click Continue.
On your old Mac
- Open Migration Assistant, then click Continue.
- When asked how you want to transfer your information, select the option to transfer to another Mac. Then click Continue.
On your new Mac
When asked to select a Mac, Time Machine backup, or other startup disk, select the other Mac. Then click Continue.
On your old Mac
If you see a security code, make sure that it's the same code shown on your new Mac. Then click Continue.
On your new Mac
- Select the information to transfer.
In this example, John Appleseed is a macOS user account. If it has the same name as an account already on your new Mac, you're prompted to either rename the old account or replace the one on your new Mac. If you rename, the old account will appear as a separate user on your new Mac, with a separate home folder and login. If you replace, the old account will delete and then replace the account on your new Mac, including everything in its home folder. - Click Continue to start the transfer. Large transfers might need several hours to complete.
- After Migration Assistant is done, log in to the migrated account on your new Mac to see its files.
If you're not keeping your old Mac, learn what to do before you sell, give away, or trade in your old Mac.
Just like most of you, I am already sold out and just can't wait to embrace the most stunning MBP ever made. Fortunately, transferring data from old Mac to new Mac is no longer a lengthy affair. You can get it done in just a few steps. Let's find out!
How to Transfer Old Mac's Data to Your New MacBook Pro
There are few things you must do before moving ahead with the process.
Make sure both of your Macs are connected to the power source.
- Make sure you have FireWire, Ethernet or Thunderbolt cable. Direct connection allows you to transfer the data with more speed. Don't have the required cable? Then, local Wi-Fi network can do the job for you
- Make sure to update the software of your old Mac just in case it's running OS X 7 (Snow Leopard) or earlier
- You need to name your old Mac. To do so, open System Preferences → Sharing → then, you have to enter a name in the Computer Name field
How to Migrate your old Mac's data to your new Mac
Step #1. On your old Mac, you need to connect the FireWire, Thunderbolt or Ethernet cable from your old Mac to new Mac.
Step #2. You must ensure that your Macs are connected to the same Wi-Fi network.
Step #3. Now, you have to open your new Mac. Launch a Finder window and then click on Applications in the sidebar.
Step #4. Then, double-click on the Utilities folder. You need to double-click on Migration Assistant as well. Sound recording and mixing software, free download.
Step #5. Click on Continue. Enter your administrator password if asked. Then, you have to click OK.
Step #6. Click From a Mac… when you are prompted to select how you would like to transfer your information. Then, you need to click Continue.
Step #7. Now, on your old Mac, open a Finder window. Click on Applications in the sidebar. Double-click on the Utilities folder.
Make sure to double-click on Migration Assistant. Then, you need to click Continue.
Now, you have to enter your administrator password if asked. Click OK.

Samsung Macbook Pro Ssd
Get ready
- Install all available software updates on both computers. If your old Mac isn't using OS X Lion or later, and your new Mac isn't using OS X Mavericks or later, follow the Mountain Lion migration steps instead.
- If both computers are using macOS Sierra or later, place them near each other with Wi-Fi turned on. If either one is using OS X El Capitan or earlier, make sure that both are on the same network.
- On your old Mac, choose Apple menu > System Preferences, then click Sharing. Make sure that a name appears in the Computer Name field.
Use Migration Assistant
You're now ready to use Migration Assistant to move your files from the old Mac to the new one. Public domain cad software.
On your new Mac
- Open Migration Assistant, which is in the Utilities folder of your Applications folder. Then click Continue.
- When asked how you want to transfer your information, select the option to transfer from a Mac, Time Machine backup, or startup disk. Then click Continue.
On your old Mac
- Open Migration Assistant, then click Continue.
- When asked how you want to transfer your information, select the option to transfer to another Mac. Then click Continue.
On your new Mac
When asked to select a Mac, Time Machine backup, or other startup disk, select the other Mac. Then click Continue.
On your old Mac
If you see a security code, make sure that it's the same code shown on your new Mac. Then click Continue.
On your new Mac
- Select the information to transfer.
In this example, John Appleseed is a macOS user account. If it has the same name as an account already on your new Mac, you're prompted to either rename the old account or replace the one on your new Mac. If you rename, the old account will appear as a separate user on your new Mac, with a separate home folder and login. If you replace, the old account will delete and then replace the account on your new Mac, including everything in its home folder. - Click Continue to start the transfer. Large transfers might need several hours to complete.
- After Migration Assistant is done, log in to the migrated account on your new Mac to see its files.
If you're not keeping your old Mac, learn what to do before you sell, give away, or trade in your old Mac.
Just like most of you, I am already sold out and just can't wait to embrace the most stunning MBP ever made. Fortunately, transferring data from old Mac to new Mac is no longer a lengthy affair. You can get it done in just a few steps. Let's find out!
How to Transfer Old Mac's Data to Your New MacBook Pro
There are few things you must do before moving ahead with the process.
Make sure both of your Macs are connected to the power source.
- Make sure you have FireWire, Ethernet or Thunderbolt cable. Direct connection allows you to transfer the data with more speed. Don't have the required cable? Then, local Wi-Fi network can do the job for you
- Make sure to update the software of your old Mac just in case it's running OS X 7 (Snow Leopard) or earlier
- You need to name your old Mac. To do so, open System Preferences → Sharing → then, you have to enter a name in the Computer Name field
How to Migrate your old Mac's data to your new Mac
Step #1. On your old Mac, you need to connect the FireWire, Thunderbolt or Ethernet cable from your old Mac to new Mac.
Step #2. You must ensure that your Macs are connected to the same Wi-Fi network.
Step #3. Now, you have to open your new Mac. Launch a Finder window and then click on Applications in the sidebar.
Step #4. Then, double-click on the Utilities folder. You need to double-click on Migration Assistant as well. Sound recording and mixing software, free download.
Step #5. Click on Continue. Enter your administrator password if asked. Then, you have to click OK.
Step #6. Click From a Mac… when you are prompted to select how you would like to transfer your information. Then, you need to click Continue.
Step #7. Now, on your old Mac, open a Finder window. Click on Applications in the sidebar. Double-click on the Utilities folder.
Make sure to double-click on Migration Assistant. Then, you need to click Continue.
Now, you have to enter your administrator password if asked. Click OK.
Then, you have to click To a new Mac… when you are asked to select how you wish to transfer your information. Click Continue
Step #8. Next, on your new Mac. Migration Assistant will be in search of a source. You have to choose your old Mac.
Note: You will need to select your Time Machine hard drive just in case you are using Time Machine backup.
Samsung Data Migration Macbook Pro Update
Then, click Continue. Now, you should see the security code on the screen.
Samsung Data Migration Software
Step #10. On your old Mac, you have to confirm that the code on your old Mac is the same. Then, Click Continue.
Step #11. Finally, on your new Mac, you have to choose the files, settings, apps, and other information you wish to transfer to your new Mac. Then, click Continue.
That's all! Now, you need to wait for some time until the migration process is successfully completed.
Like this article? Do let us know your feedback in the comments below.
Jignesh Padhiyar is the co-founder of iGeeksBlog.com who has a keen eye for news, rumors and all the unusual stuff that happens around Apple products. During his tight schedule, Jignesh finds some moments of respite to share side-splitting contents on social media.
- https://www.igeeksblog.com/author/iosblogger/
- https://www.igeeksblog.com/author/iosblogger/
- https://www.igeeksblog.com/author/iosblogger/
- https://www.igeeksblog.com/author/iosblogger/

